Making Armored Characters: Combining Sculpting and Cube Extrusion!
 I recently made a model of an armored female character, which gave me a really good opportunity to look at my modeling workflow. I've written about my modeling process before, where I make my models by crafting each individual part and then arranging them together into a whole piece (not counting the scales around her torso, this model is composed of over 50 individual parts). I do this because it compartmentalizes my model nicely, allowing me to focus on each individual part until it looks right, without running the risk of damaging some other part of the model.
I recently made a model of an armored female character, which gave me a really good opportunity to look at my modeling workflow. I've written about my modeling process before, where I make my models by crafting each individual part and then arranging them together into a whole piece (not counting the scales around her torso, this model is composed of over 50 individual parts). I do this because it compartmentalizes my model nicely, allowing me to focus on each individual part until it looks right, without running the risk of damaging some other part of the model.It also keeps the model highly dynamic... because all of the different body parts are still different objects, I can easily do things like this!
I'll call it, Valrath interpretive dance! I really took advantage of this with my Inox Shaman models, where I made one pose that stuck fairly near to the official artwork, but then I made a second one that I felt was a little more dramatic.
So, when I'm making these models, I've always made those different body parts through one of two methods, sculpting or subdiv modeling, but this model really drove home to me how the two can work in concert. But first, when I say sculpting vs. subdiv modeling, what do I mean?
Sculpting is working with digital clay, in Blender's appropriately named Sculpt mode. Professional tools like Z-Brush have incredible sculpting capabilities, and there are some really cool VR sculpting tools, too! The very first character model that I ever made (the Black Imp) was done in Sculptris, entirely through sculpting. From my perspective, sculpting is the more "traditionally artistic" way of modeling, where you really dig in and just push bits of the model around. The only precision that exists is that which you bring to the model through your own skill and experience.
Subdiv modeling, on the other hand, is much more mechanical. It's predominately done in Blender's Edit mode, and uses various modifiers to mathematically calculate fine details based on a few key points. I have an engineer's heart, so this is my preferred way to work, where I can make the leg armor precisely 9 mm tall if I want.
I find that sculpting works really well for organic parts of the model, like skin or cloth, whereas subdiv modeling works really well for harder parts, like armor and weapons. So, when I'm making my models, that's how I use each one! I want to specifically look at the cape and the leg armor, as examples where each technique was used.
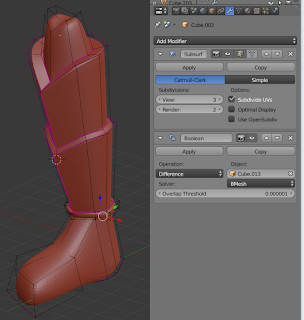 The leg armor was made with subdiv modeling. As you can see in that screenshot, I defined relatively little geometry on that leg, just enough to give it the major shapes that I wanted it to have (the black and purple lines are edges that connect the vertices that I defined). I then used the Subdivision Surface modifier to smooth everything out, letting Blender calculate smooth curves based on the simple geometry that I defined. I didn't save a bunch of screenshots of my process for making this exact leg, but I'll make a facsimile here and use it to talk about the process!
The leg armor was made with subdiv modeling. As you can see in that screenshot, I defined relatively little geometry on that leg, just enough to give it the major shapes that I wanted it to have (the black and purple lines are edges that connect the vertices that I defined). I then used the Subdivision Surface modifier to smooth everything out, letting Blender calculate smooth curves based on the simple geometry that I defined. I didn't save a bunch of screenshots of my process for making this exact leg, but I'll make a facsimile here and use it to talk about the process! I started with the standard Blender cube (Shift-A -> Mesh -> Cube), then used Tab to go into Edit mode. I pressed ctrl-tab to go into Face select mode, then grabbed my top face and moved it to 9 on the z-axis. I then moved the bottom face up to 0 on the z-axis to define my general size. That left me with a big square column, which isn't particularly leg like, so I went to the Modifiers tab and added the Subdivision Surface modifier, then cranked up the Subdivisions a few times.
I started with the standard Blender cube (Shift-A -> Mesh -> Cube), then used Tab to go into Edit mode. I pressed ctrl-tab to go into Face select mode, then grabbed my top face and moved it to 9 on the z-axis. I then moved the bottom face up to 0 on the z-axis to define my general size. That left me with a big square column, which isn't particularly leg like, so I went to the Modifiers tab and added the Subdivision Surface modifier, then cranked up the Subdivisions a few times.That shape is still not particularly leg-like, but it's an excellent foundation... and the perfect opportunity to talk about the Crease value of an edge! That Subdivision Surface modifier tries to make everything nice and smooth, but we don't always want that. Sometimes, we want sharp edges (like you see in the ridges on the finished leg armor). To do that, we can adjust the Crease value (or Mean Crease if we have multiple edges selected, like we do in the above screenshot) of those edges. As the Crease value for an edge approaches 1, the bend approaches perfectly sharp. Think of it like the middle of the edge is attracting the model. We're basically tempering the Subdivision Surface modifier so that it doesn't smooth everything out uniformly. Here, you can see that I set the Crease value to 1 for all of the edges on the bottom of my elongated cube, which drew down the geometry into a sortof cylinder!
When I set the mean crease on the top edges (easily done by selecting that whole face and then adjusting the Crease setting), I'll basically end up with a cylinder. But, why is that? Why are things still rounded? Well, with the Crease value set to full on the top and bottom edges, you can see that the model has been pulled out towards the middle of those edges. If we wanted this to be more cube-like instead of cylindrical, we could adjust the Crease value of those vertical edges, like this!
Note that I only set my Crease value to .2 on those edges. Creases are strong. In fact, when I'm putting edges on hard things like armor, I usually use a setting of .8, because the slightly rounded edge just looks more realistic than a perfectly sharp edge.
Also of note, I haven't drawn any additional geometry here, I've just changed the way that I've instructed Blender to interpret my very simple shape. This means that it's really easy for me to adjust this shape if I don't like it later, since I only have 6 faces to move around... but 6 faces does limit my ability to add interesting details, like those armored ridges. So, let's remove the Crease value from the vertical edges and get back to actually making our armor!
 With my nice tube selected, the first thing that I wanted to do is to define those tiered ridges, where the different plates come together. To do this, I hit Ctrl-R to add a ringcut through those edges. I put it roughly in place where I wanted my armor plates to come together, then I added a second one really close to it (yes, I'm aware of the irony in my espousing the glory of the precision of this method and then just using hand-wavy "put it where it looks good" measurements!). I set the Crease setting for both of these rings to .8 so that they'd make for some nice, sharp, armored edges, then I went about making them visible!
With my nice tube selected, the first thing that I wanted to do is to define those tiered ridges, where the different plates come together. To do this, I hit Ctrl-R to add a ringcut through those edges. I put it roughly in place where I wanted my armor plates to come together, then I added a second one really close to it (yes, I'm aware of the irony in my espousing the glory of the precision of this method and then just using hand-wavy "put it where it looks good" measurements!). I set the Crease setting for both of these rings to .8 so that they'd make for some nice, sharp, armored edges, then I went about making them visible! I selected the bottom ring by holding down Alt and Right-Clicking on one of the edges. Then, I pressed s to scale that ring, and I dragged my mouse away from the model to scale it up. I just scaled it until it looked good (yep, there's that irony again!), making sure that the lower ring was far enough out to make a good armored plate looking division. See how nice that .8 crease looks? It's not perfectly sharp, but it's still sharp enough that it definitely looks like some kind of hard material that we're working with!
I selected the bottom ring by holding down Alt and Right-Clicking on one of the edges. Then, I pressed s to scale that ring, and I dragged my mouse away from the model to scale it up. I just scaled it until it looked good (yep, there's that irony again!), making sure that the lower ring was far enough out to make a good armored plate looking division. See how nice that .8 crease looks? It's not perfectly sharp, but it's still sharp enough that it definitely looks like some kind of hard material that we're working with! With that cool armored joint built, I then realized that I needed to scale the top of this leg similarly to make it look like it was another nested plate. So, I selected the top face of the model (ctrl-tab to go into face select mode), changed my perspective to the front via numpad-1, and hit s to scale it out until it was roughly the same size as the lower armor plate (yeah, precision modeling is really just a security blanket for me, I guess). When I looked at it from this perspective, I realized that my initial ring cuts were way too low down the leg... but that's super easy to fix! I just used that same Alt-Right-Click trick (in edge select mode) to select them both, then used the little blue arrow (via Left Click) to drag them upwards until they looked good!
With that cool armored joint built, I then realized that I needed to scale the top of this leg similarly to make it look like it was another nested plate. So, I selected the top face of the model (ctrl-tab to go into face select mode), changed my perspective to the front via numpad-1, and hit s to scale it out until it was roughly the same size as the lower armor plate (yeah, precision modeling is really just a security blanket for me, I guess). When I looked at it from this perspective, I realized that my initial ring cuts were way too low down the leg... but that's super easy to fix! I just used that same Alt-Right-Click trick (in edge select mode) to select them both, then used the little blue arrow (via Left Click) to drag them upwards until they looked good! At this point, I had a kindof old-school lego-coconut tree looking thing, and I wanted to get away from that. So, it was time to add some more geometry! I decided that I wanted two details on the shin armor: a sharp ridge on the front of it and for the top edges of the armor plates to angle downwards. So, I used ctrl-r to add another pair of ring cuts, this time running vertically along the front and side of my leg! Of course, that extra geometry changed the calculations for the subdiv, ruining my nice round leg and leaving me with a rounded box.
At this point, I had a kindof old-school lego-coconut tree looking thing, and I wanted to get away from that. So, it was time to add some more geometry! I decided that I wanted two details on the shin armor: a sharp ridge on the front of it and for the top edges of the armor plates to angle downwards. So, I used ctrl-r to add another pair of ring cuts, this time running vertically along the front and side of my leg! Of course, that extra geometry changed the calculations for the subdiv, ruining my nice round leg and leaving me with a rounded box. Fortunately, the fix for that was pretty simple! I used Alt-Right-Click to select the 4 vertical corner edges (so I selected one of them, then also held shift while I selected the others), then I scaled them inwards. I only wanted to scale them inwards though, not up/down... so I did s, shift-z to scale those edges along the not-z axis (since my up/down is along the z-axis). I then dragged my mouse in towards the model until it looked good (scaling to precisely .71 is actually the best way to do this, but who needs precision! I've gone wild!).
Fortunately, the fix for that was pretty simple! I used Alt-Right-Click to select the 4 vertical corner edges (so I selected one of them, then also held shift while I selected the others), then I scaled them inwards. I only wanted to scale them inwards though, not up/down... so I did s, shift-z to scale those edges along the not-z axis (since my up/down is along the z-axis). I then dragged my mouse in towards the model until it looked good (scaling to precisely .71 is actually the best way to do this, but who needs precision! I've gone wild!). With my nice round leg re-established, it was time to add those cool details that I wanted. So, I selected the front edge (can't use the Ring Select trick here, because that'll select everything around the whole model) and set its Crease value all the way to 1. I then slid that edge forward on the Y axis (via the green arrow) to help make that edge a little more pronounced. So, I mentioned that the Ring Select trick doesn't work here, and that's true... but there is a trick that you can use. If you select the edge at the top of the shin, then use Ctrl-Right-Click to select the edge at the bottom of the shin, Blender will automatically select all of the edges in between those two. Yes, this is the opposite of how Windows does it (in Windows, you Ctrl-Click to select individual files, whereas you use Shift-Click to select everything between two files). Blender does some things backwards... it's unpleasant, but that's just the way it do.
With my nice round leg re-established, it was time to add those cool details that I wanted. So, I selected the front edge (can't use the Ring Select trick here, because that'll select everything around the whole model) and set its Crease value all the way to 1. I then slid that edge forward on the Y axis (via the green arrow) to help make that edge a little more pronounced. So, I mentioned that the Ring Select trick doesn't work here, and that's true... but there is a trick that you can use. If you select the edge at the top of the shin, then use Ctrl-Right-Click to select the edge at the bottom of the shin, Blender will automatically select all of the edges in between those two. Yes, this is the opposite of how Windows does it (in Windows, you Ctrl-Click to select individual files, whereas you use Shift-Click to select everything between two files). Blender does some things backwards... it's unpleasant, but that's just the way it do. So, the leg armor was looking pretty good, but I still wanted to add the bit of a dip at the front of the armor. That's also really easy! I just selected the edge at the very top and the one at the top of the middle bit (wow, that's hard to explain... hopefully the screenshot helps!) and dragged them downwards a little bit via the blue arrow. It didn't take much, but it very quickly gave the leg a nice, armory look!
So, the leg armor was looking pretty good, but I still wanted to add the bit of a dip at the front of the armor. That's also really easy! I just selected the edge at the very top and the one at the top of the middle bit (wow, that's hard to explain... hopefully the screenshot helps!) and dragged them downwards a little bit via the blue arrow. It didn't take much, but it very quickly gave the leg a nice, armory look!At this point, I was really happy with how the shin armor was looking, so I had a choice to make. Depending on the model's pose, I would often just use this as the lower leg of the model and then make a separate mesh for the foot, so that I could pose the two feet differently. In this case, her legs were at pretty much the same angle, so I decided to just build the foot into the shin.
 So, I added a ring cut along the bottom, from which I could extrude a foot! With that cut in place, I used ctrl-tab to change into face select mode, and selected the two faces on the front of the leg. With them selected, I pressed e to extrude them outwards. I brought them out to roughly the mid point of a foot during this extrusion, then (after clicking to confirm the extrusion), I pressed s, x to scale those faces along the x-axis and make them a bit wider (since feet get wider as they go outwards). I then pressed e again and extruded the end of the foot.
So, I added a ring cut along the bottom, from which I could extrude a foot! With that cut in place, I used ctrl-tab to change into face select mode, and selected the two faces on the front of the leg. With them selected, I pressed e to extrude them outwards. I brought them out to roughly the mid point of a foot during this extrusion, then (after clicking to confirm the extrusion), I pressed s, x to scale those faces along the x-axis and make them a bit wider (since feet get wider as they go outwards). I then pressed e again and extruded the end of the foot. At this point, my foot was pretty wonky, since those faces weren't parallel to my world axis. So, I grabbed my new geometry (I used Alt-Right-Click to select the first ring, and just manually selected the stuff at the tip of the foot) and moved it upwards until it was more or less at the right level. At this point, I used ctrl-tab to change into vertex select mode and started shifting vertices around until I had a good looking foot shape. I also selected all of the edges along the bottom of the foot and gave them a Crease value of 1 so that the foot would come right down to the build plate (and removed the crease from the inside edges). I finally added a Crease around the ankle, to help delineate the foot from the shin.
At this point, my foot was pretty wonky, since those faces weren't parallel to my world axis. So, I grabbed my new geometry (I used Alt-Right-Click to select the first ring, and just manually selected the stuff at the tip of the foot) and moved it upwards until it was more or less at the right level. At this point, I used ctrl-tab to change into vertex select mode and started shifting vertices around until I had a good looking foot shape. I also selected all of the edges along the bottom of the foot and gave them a Crease value of 1 so that the foot would come right down to the build plate (and removed the crease from the inside edges). I finally added a Crease around the ankle, to help delineate the foot from the shin. The next thing that I did was to actually fix the location of the bottom of the foot (finally, some precision!). I selected all of the bottom faces (by the ctrl-right-click method) and then pressed s, z, 0 to scale them all to the same point along the z-axis. This completely flattened the bottom of the foot out, but it was at some weird negative point and I arbitrarily wanted it to be at 0 instead. So, with those faces still selected, I went to the Transform section of the Data panel and set those faces to be at 0 on the Z-Axis. That gave my foot a nice flat bottom that was precisely where I wanted it to be.
The next thing that I did was to actually fix the location of the bottom of the foot (finally, some precision!). I selected all of the bottom faces (by the ctrl-right-click method) and then pressed s, z, 0 to scale them all to the same point along the z-axis. This completely flattened the bottom of the foot out, but it was at some weird negative point and I arbitrarily wanted it to be at 0 instead. So, with those faces still selected, I went to the Transform section of the Data panel and set those faces to be at 0 on the Z-Axis. That gave my foot a nice flat bottom that was precisely where I wanted it to be.This has gotten quite long, so I'll just go over one more detail about how I made this part of the model: the knee stub. I realized that I'd need something soft and vaguely organic looking to go under the cool knee pad that I'd designed, so I figured that I'd need to extrude something off the top of this armor... but I didn't want it to be the full size of the armor itself (it was supposed to be part of the leg that's under the plate armor!). Fortunately, there's a really easy trick for this.
 I selected the top faces of the armor, then pressed e, esc to extrude some new geometry in the exact same place as the old geometry. With that new geometry still selected (it does this for you automatically, so just don't change your selection around), I pressed s and scaled it inwards. That basically gave me an offset, which would become the top of the armor plate. With those new, smaller faces selected, I then pressed e to extrude them upwards to about knee level. Finally, I went into the data panel and dropped the Crease value for these new top edges all the way down to 0, so that the organic knee bit would be nice and rounded, sticking out the top of the plate armor.
I selected the top faces of the armor, then pressed e, esc to extrude some new geometry in the exact same place as the old geometry. With that new geometry still selected (it does this for you automatically, so just don't change your selection around), I pressed s and scaled it inwards. That basically gave me an offset, which would become the top of the armor plate. With those new, smaller faces selected, I then pressed e to extrude them upwards to about knee level. Finally, I went into the data panel and dropped the Crease value for these new top edges all the way down to 0, so that the organic knee bit would be nice and rounded, sticking out the top of the plate armor.And, there you have it! Subdiv modeling to make an armored leg and foot, taking full advantage of the Crease setting and the Subdiv modifier to make some cool looking plate armor!
I'd originally intended to go into this same detail with how I made the cape tonight, but this post is already super long, so I think this is going to have to be a two-parter, which is now online!






Comments
Post a Comment